In deze mini-serie 'Consent Mode proof worden met Cookiebot & Google Tag Manager' neem ik je mee in hoe je binnen no-time Google Consent Mode v2 proof wordt middels Cookiebot & Google Tag Manager. In dit uitgebreide artikel leg ik je stap-voor-stap uit wat je nog kunt doen in GTM om Google Consent Mode goed in te richten.
Inhoudsopgave
Stap 1: Enable consent overview in GTM
De eerste stap is om in GTM de Consent overview functie aan te zetten (dit is nu in januari 2024 nog een beta functie die niet standaard aan staat). Dit doe je als volgt:
- Ga in Google Tag Manager naar de container waarin je Google Consent Mode wilt inrichten.
- Ga bovenin naar Admin > Container settings.
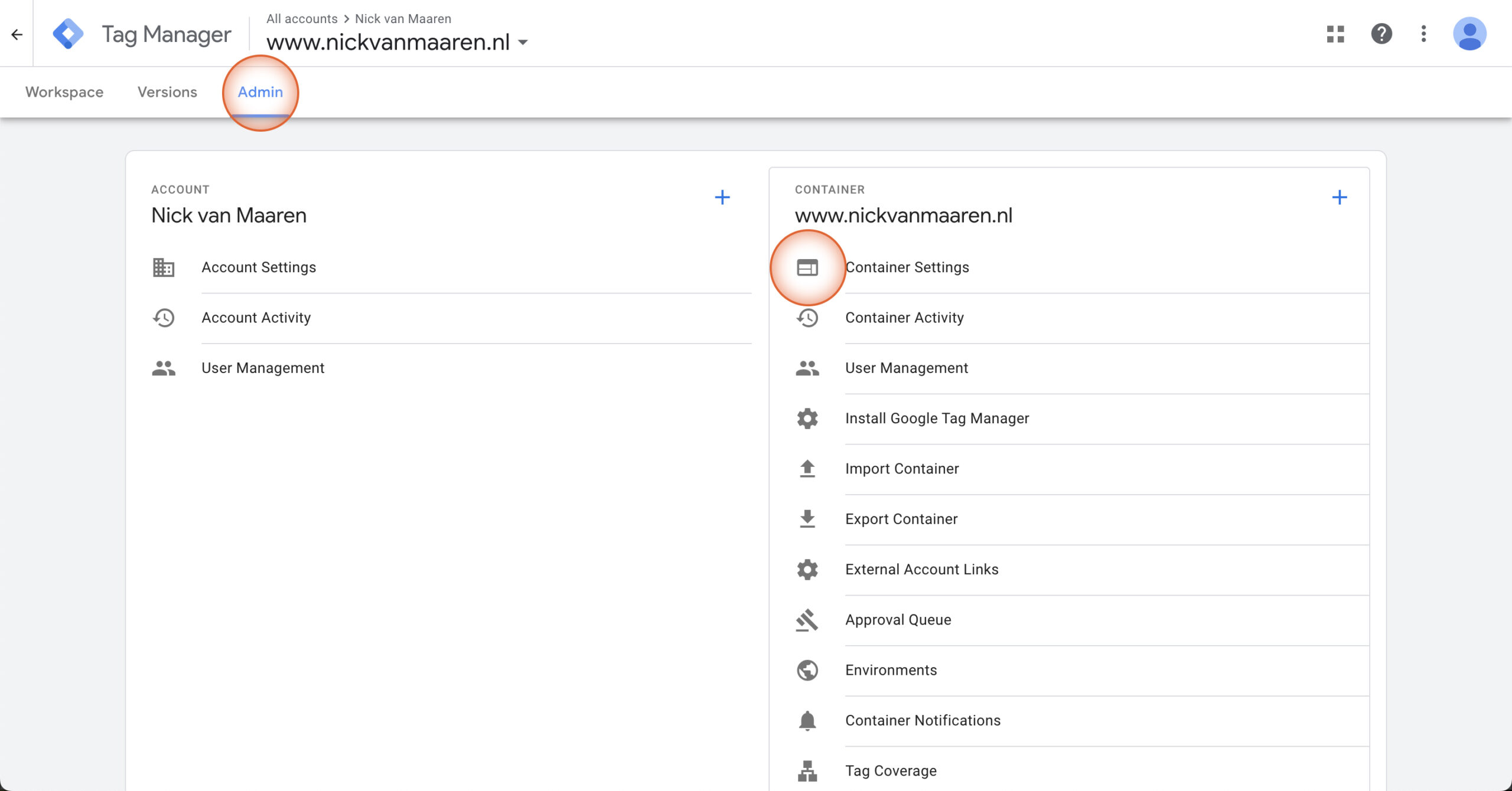
- Klik onder Additional Settings op Enable consent overview.
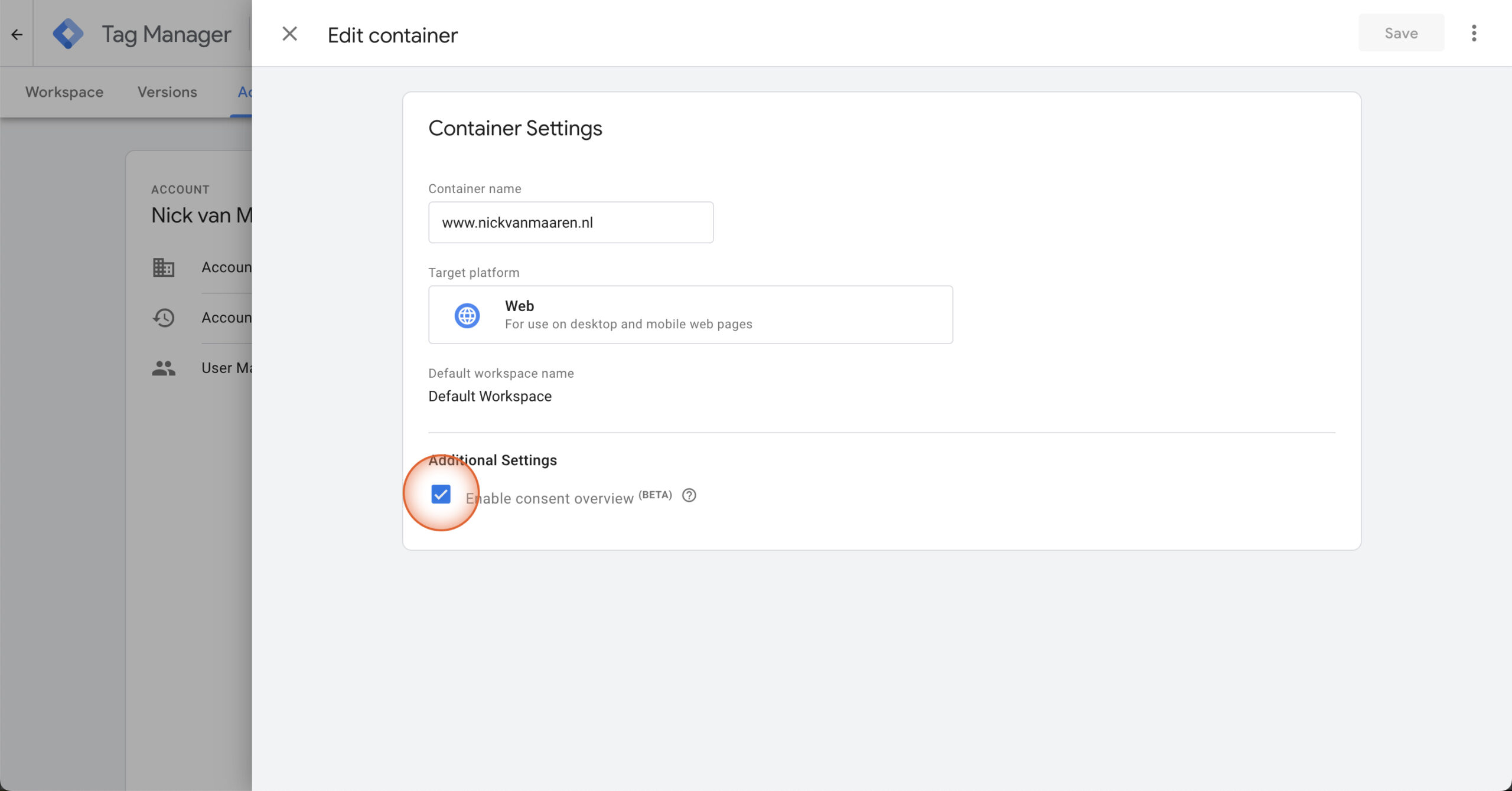
- Ga nu terug in het menu naar ‘Tags’.
Nu zie je bovenin het tagoverzicht het ‘Schild’ icoontje staan. Met deze consent overview kun je per tag beheren welke consent nodig is om de tag te laten werken. ![]()
Stap 2: Controleren of consent goed wordt doorgestuurd
Na het publiceren van alle wijzigingen is het tijd om te controleren of alles goed wordt ingeladen.
Consent mode controleren in GTM:
Je kunt in GTM zelf controleren of consent mode goed is ingericht. Dit doe je in de preview mode.
- Klik bovenin op ‘Preview’.
- Connect de Tag assistent met jouw website.
- Geef jouw cookie voorkeuren op als je dat nog niet hebt gedaan. Bezoek een tweede pagina.
Als het goed is zie je nu meerdere nieuwe ‘Messages’ terug aan de linker kant van het scherm:
- Een Consent message waarmee de defaults worden ingeladen (deze moet voor, lees: onder, de Container Loaded verschijnen), zie onderstaande schermafbeelding.
Je ziet overigens nu in onderstaand screenshot ook nog de melding ‘A tag read consent state before a default was set’. Dit komt doordat we Cookiebot inladen via Google Tag Manager en de defaults pas naderhand worden gezet. Voor Cookiebot zelf hebben we deze consent states echter niet nodig, dus kunnen we de melding negeren. Zie je dat er in jouw geval al wel tags worden ingeladen voordat de default consent states binnen zijn? Dan is het belangrijk om de setup nog eens goed na te lopen.
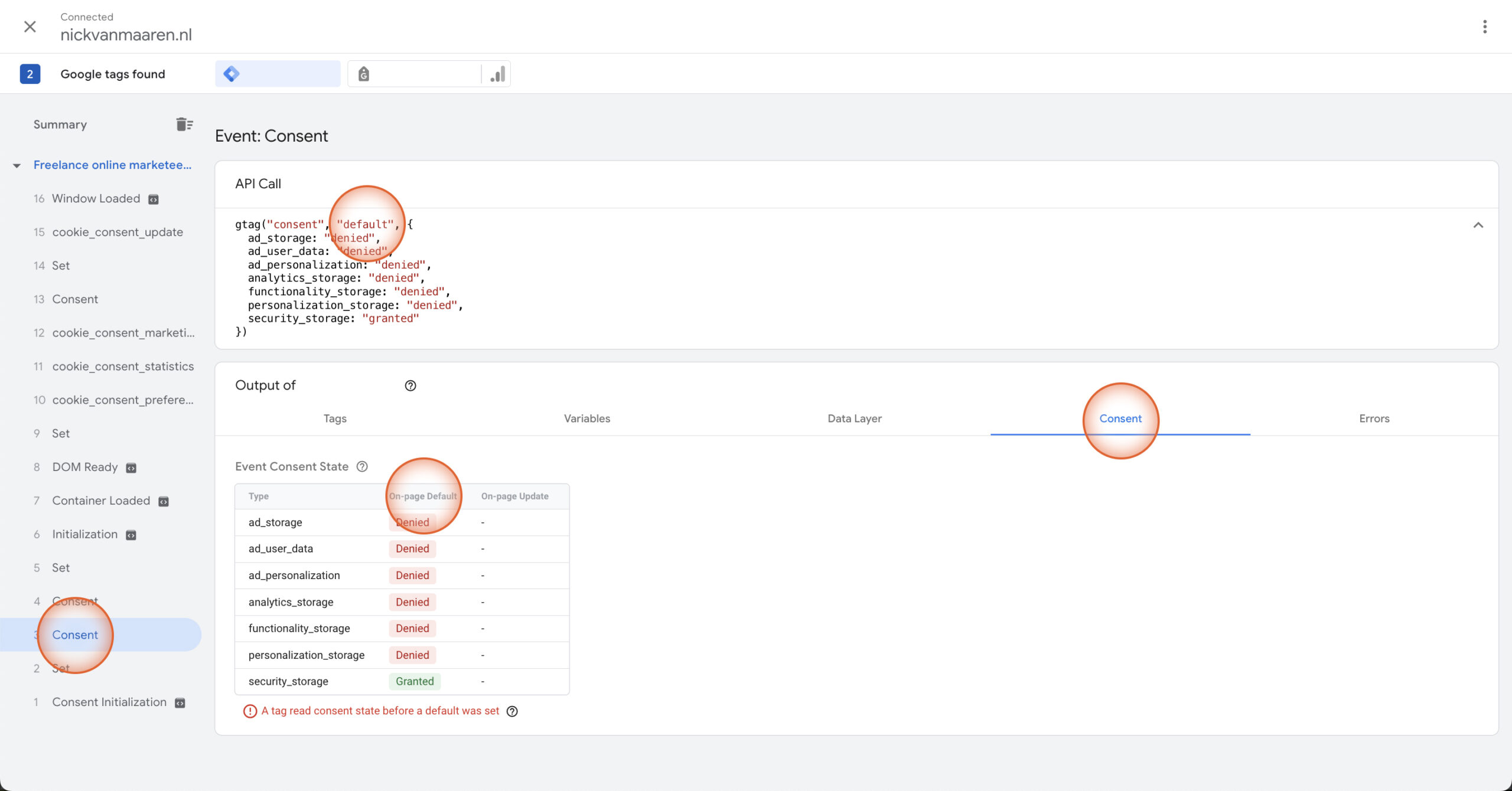
- Een Consent message waarmee de update wordt doorgegeven (als je jouw voorkeuren al had opgegeven komt deze voor de Container Loaded en anders na het opgeven van de voorkeuren).
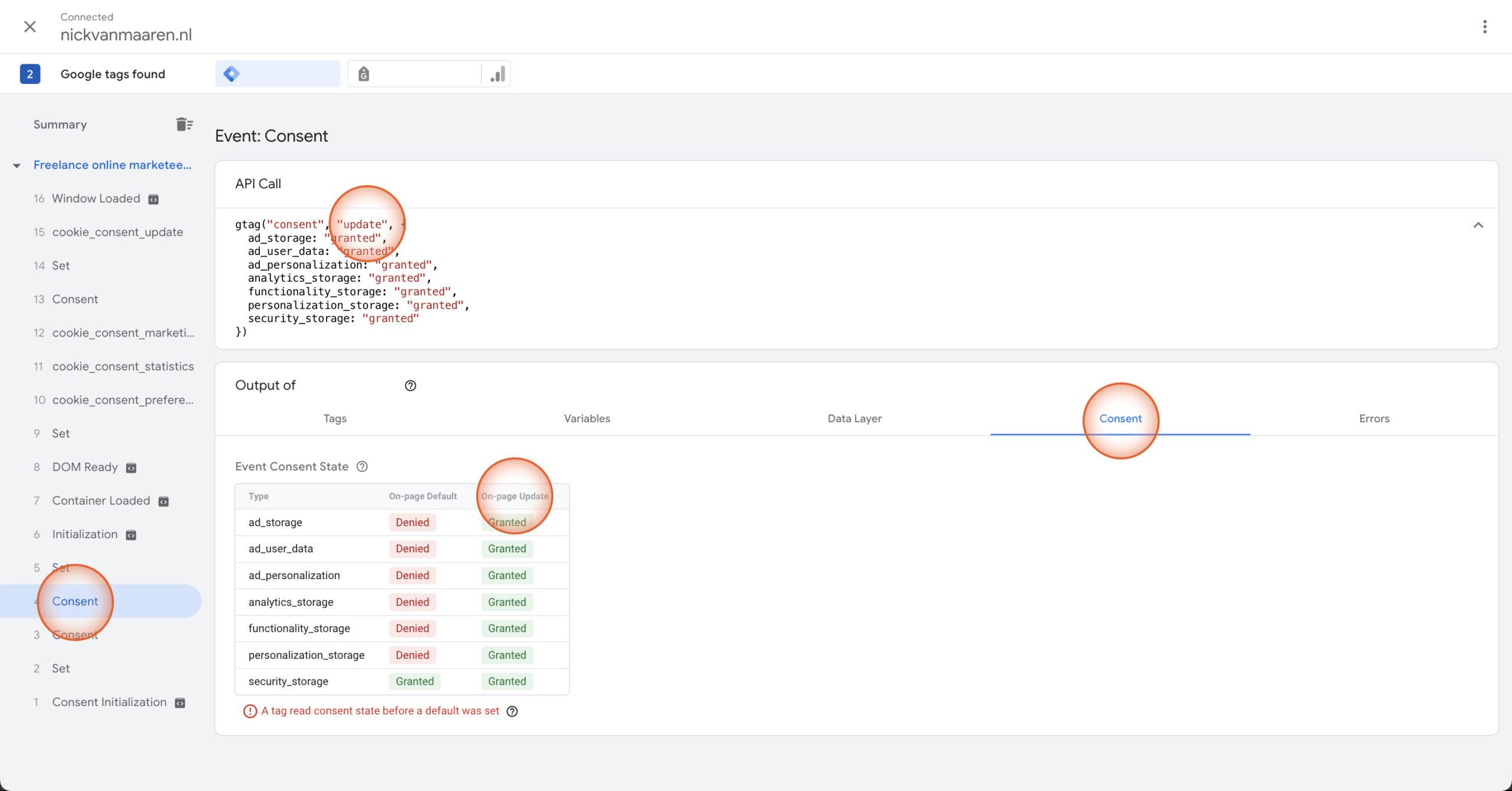
- Diverse Set messages (waarmee de url_passthrough en ads_data_redaction waardes worden doorgestuurd).
- Heb je Cookiebot via GTM geïmplementeerd dan kan het zijn dat je later op de pagina nog een Consent update ziet. Dat is voor zover ik weet geen probleem.
- Daarnaast zie je ook een aantal nieuwe events terugkomen:
- cookie_consent_preferences: Dit event wordt alleen doorgestuurd wanneer iemand voorkeuren cookies heeft geaccepteerd.
- cookie_consent_statistics: Dit event wordt alleen doorgestuurd wanneer iemand statistieken cookies heeft geaccepteerd.
- cookie_consent_marketing: Dit event wordt alleen doorgestuurd wanneer iemand marketing cookies heeft geaccepteerd.
- cookie_consent_update: Dit event wordt alleen doorgestuurd wanneer iemand zijn/haar voorkeuren heeft doorgegeven of aangepast.
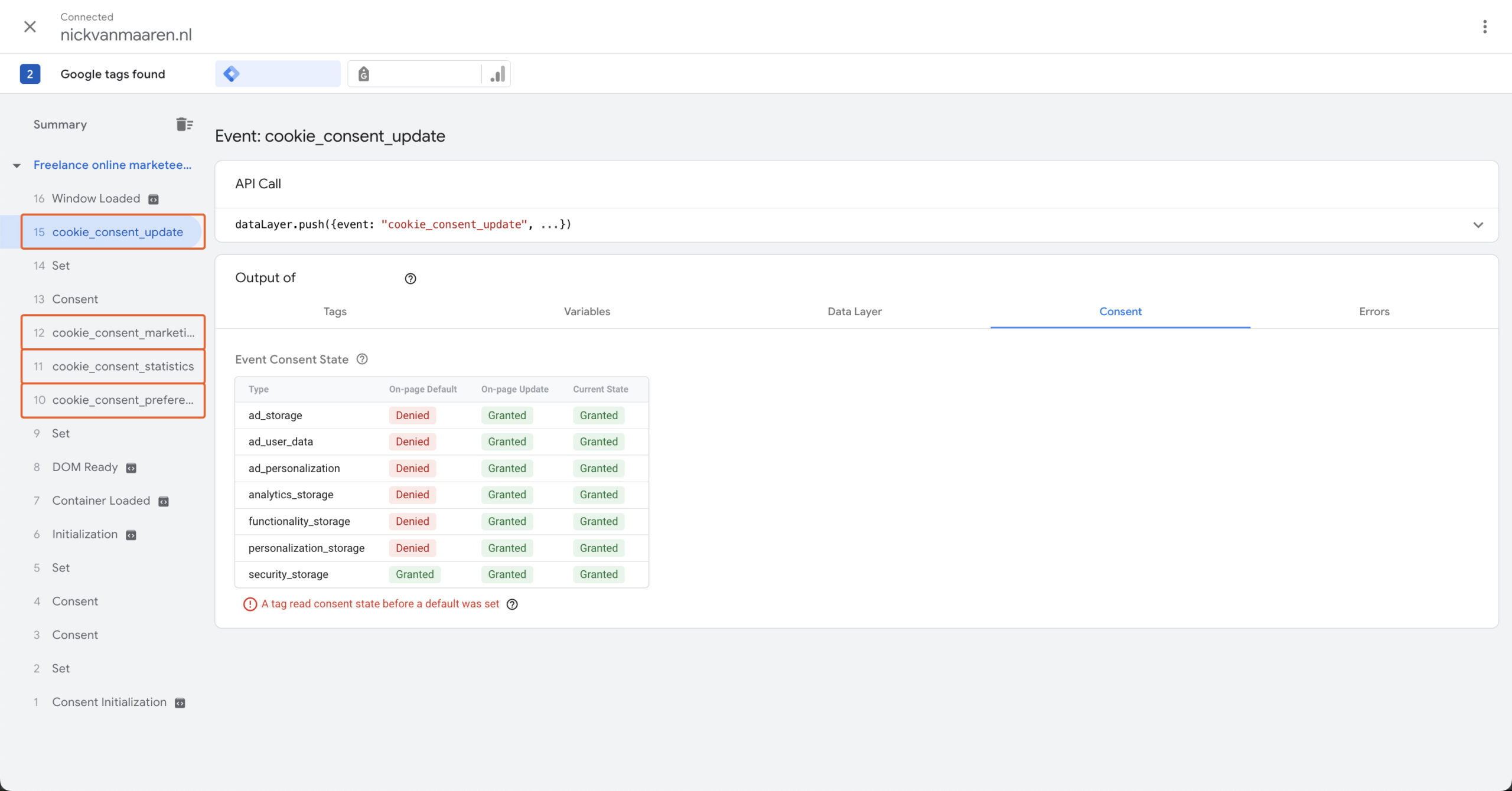
Per ‘Message’ in het menu aan de linkerkant kun je zien welke waardes Google Tag Manager binnenkrijgt per ‘consent parameter’ (ad_storage, analytics_storage, etc.). Dit doe je door een Message aan te klikken en dan op het tabje ‘Consent’ te klikken zoals in de afbeeldingen hierboven te zien is. Hier zie je als het goed is dus een tabel met de waardes per consent parameter. Per parameter zie je de default settings en wanneer de bezoeker consent voorkeuren heeft opgegeven zie je ook de geüpdatete statussen.
Als je deze tabel ziet met de juiste waardes, de Consent default en Consent update messages op het juiste moment binnenkomen en er voorafgaand aan de Consent default geen Google tags worden ingeladen dan heb je het goed gedaan.
Consent mode controleren in Google Analytics 4:
Sindskort kun je in Google Analytics 4 ook nog controleren of de benodigde consent signalen goed binnenkomen. Dit doe je door de gegevensstream te openen: Ga naar Beheer > Verzameling en wijziging van gegevens > Gegevensstreams > Klik op de betreffende gegevensstream. Onder Instellingen voor toestemming vind je twee checks:
- Toestemmingssignalen voor advertentiemeting
- Toestemmingssignalen voor advertentiepersonalisatie
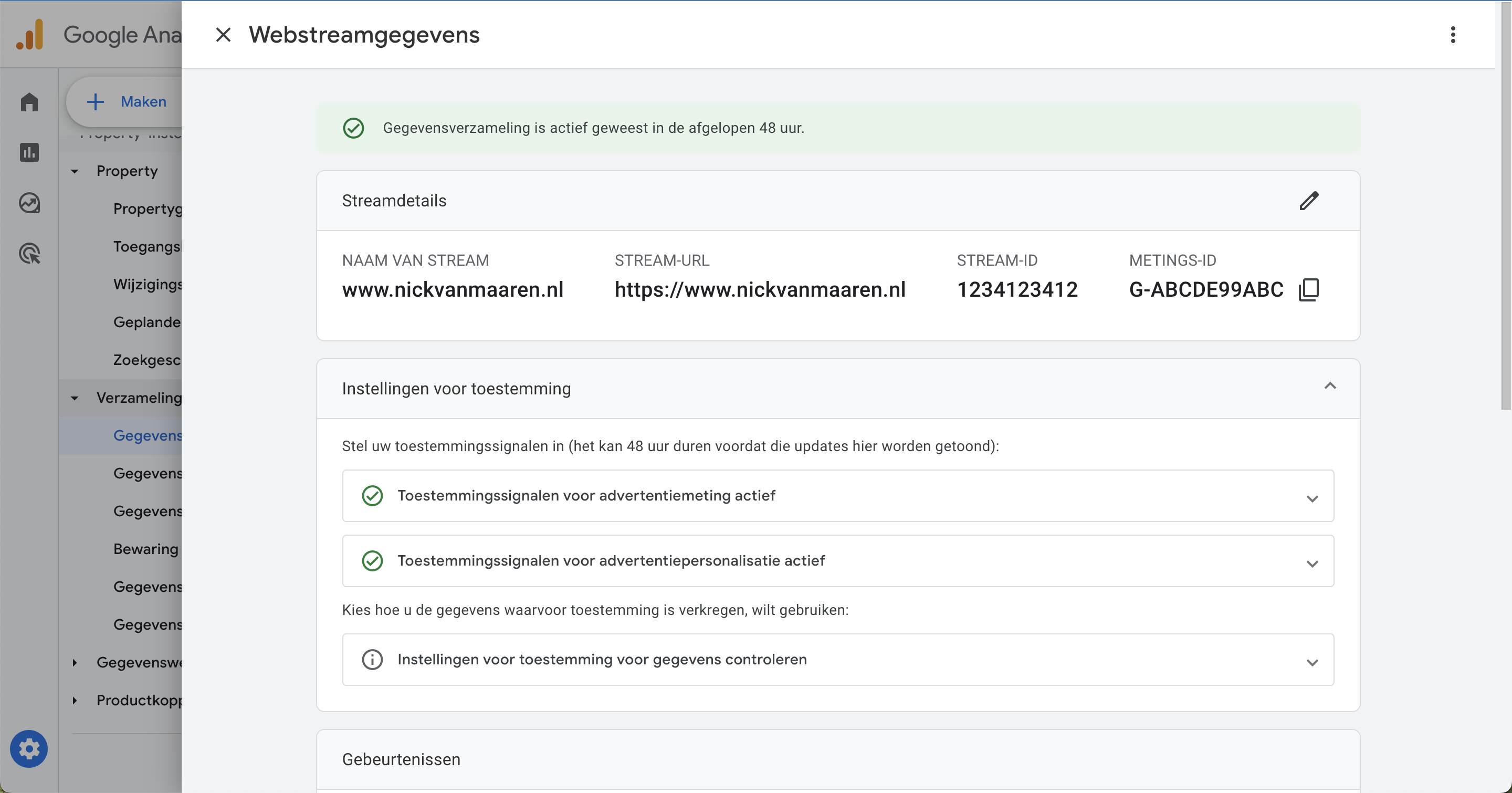
Daarnaast heb je de optie om te beheren met welke Google-services persoonsgegevens kunnen ontvangen op basis van de gegeven toestemming. Klik je hierop dan krijg je onderstaande opties te zien (zie afbeelding). Je kunt dit op de aanbevolen optie laten staan als je niet zeker weet met welke services je allemaal data moet delen.
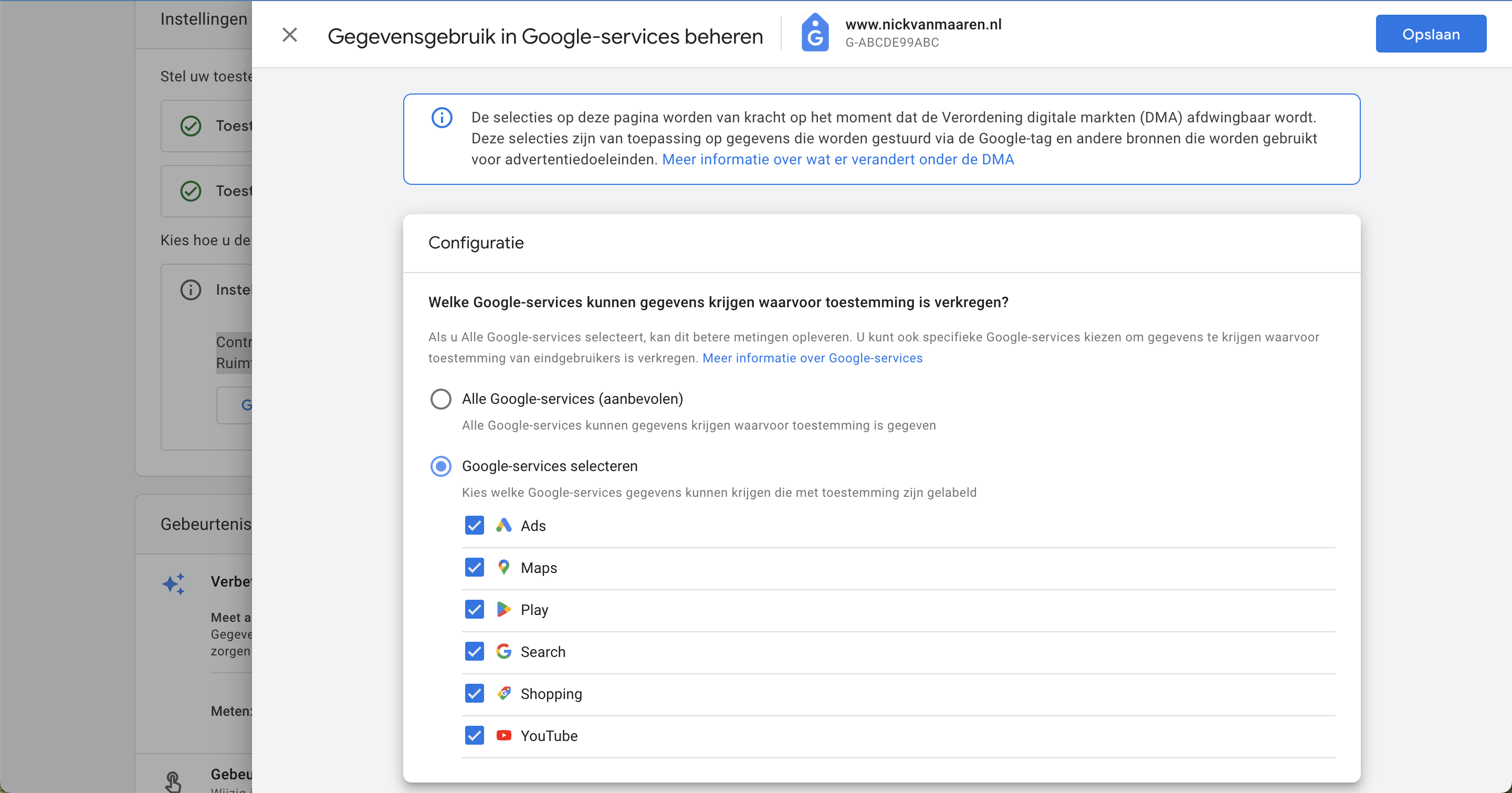
Stap 3: Additional consent toepassen (optioneel)
Allereerst is het belangrijk om te begrijpen hoe built-in consent werkt. Deze tags hebben namelijk geen additional consent nodig, deze lezen de consent automatisch uit en passen de werking van de tags aan op basis van de opgegeven voorkeuren van de gebruiker.
Voor de GA4 & Google Ads tags geldt daarom ook dat je deze kunt markeren als ‘No additional consent required’. Dit doe je als volgt:
- Klik op Tags.
- Klik op het consent overview icoon.
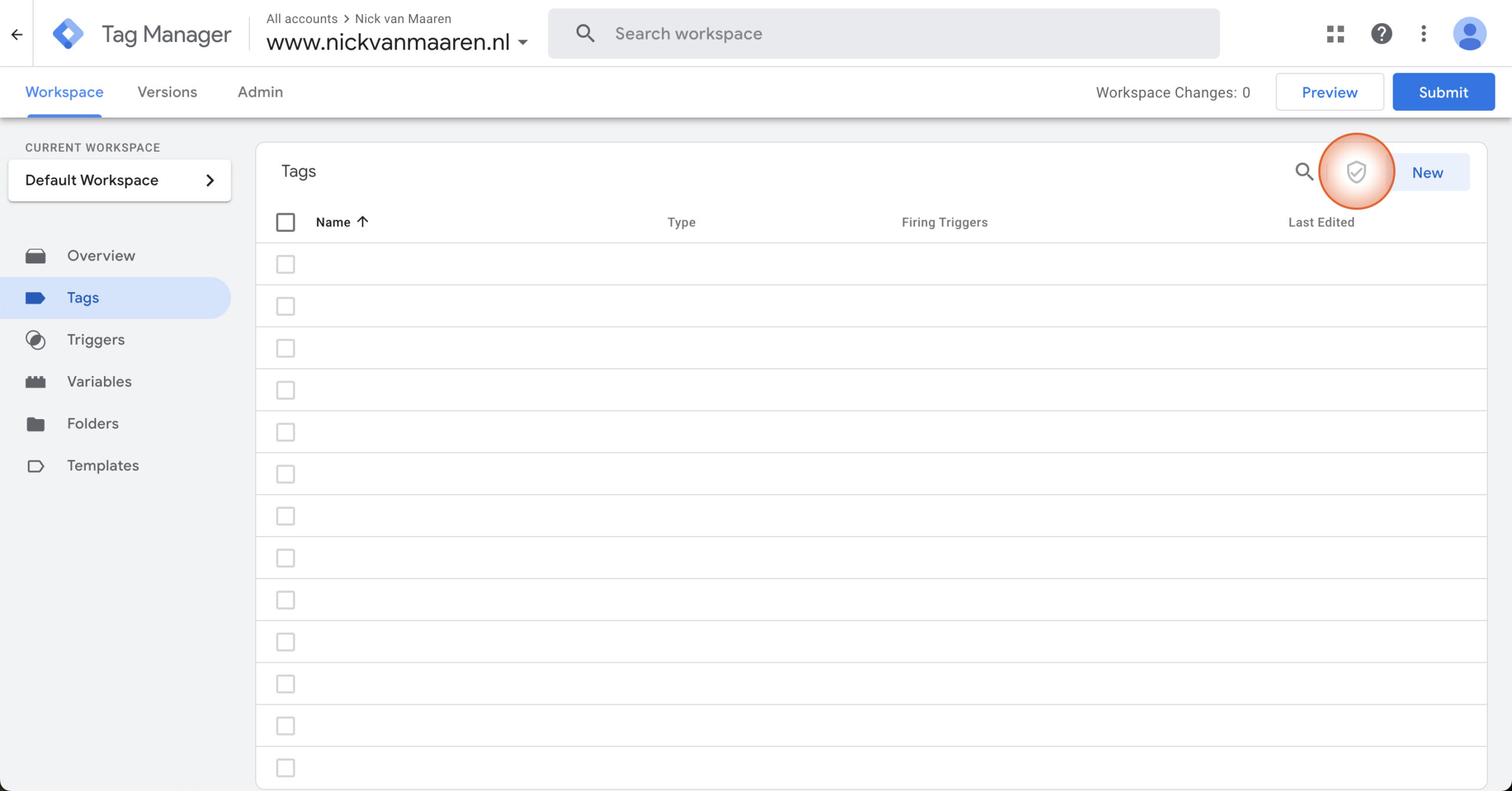
- Selecteer alle tags met ingebouwde consent.
- Klik op het icoontje rechtsbovenin van een schild met een tandwiel erin.
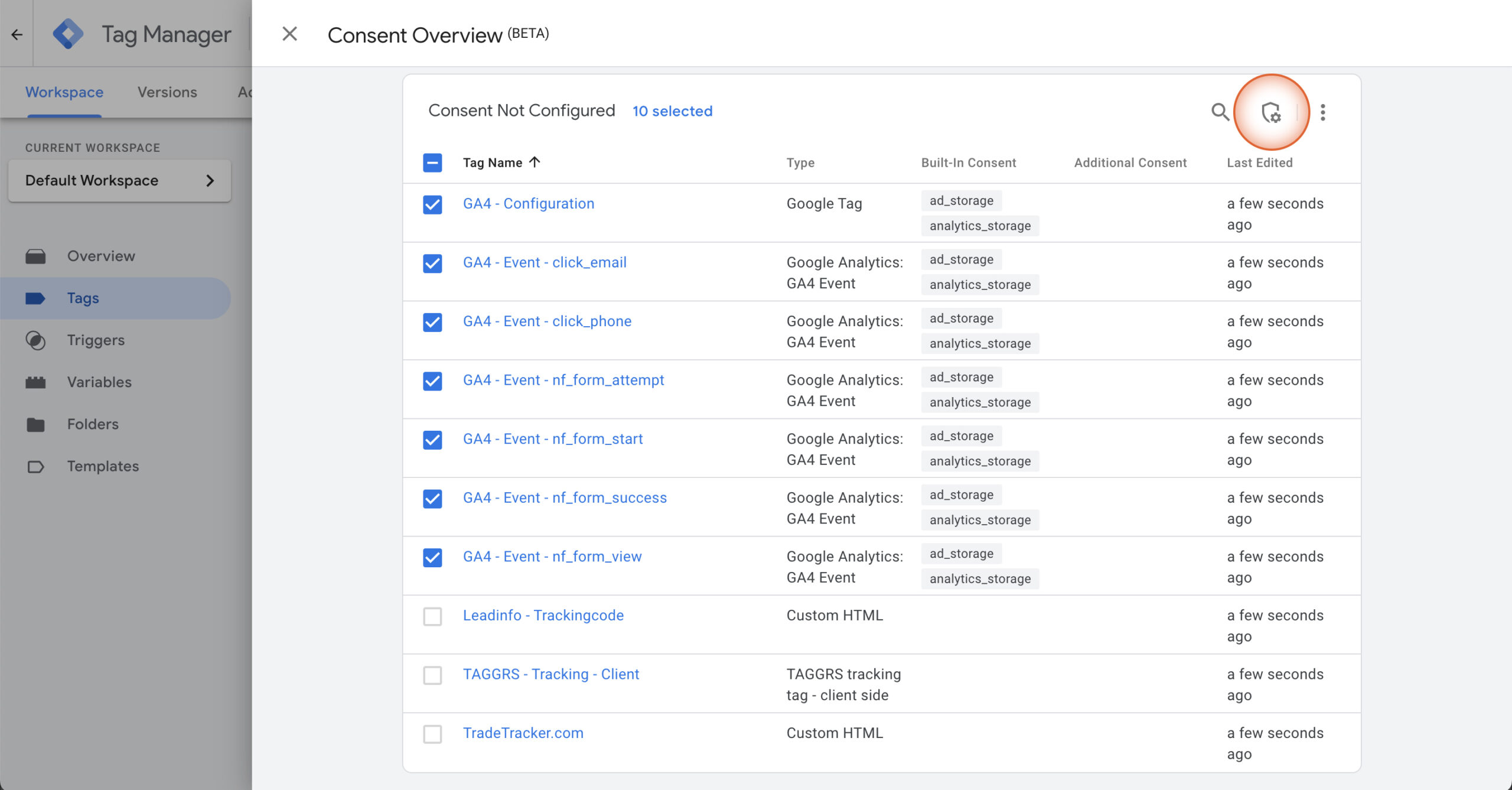
- Klik op ‘No additional consent required’.
- Klik rechtsbovenin op ‘Save’.
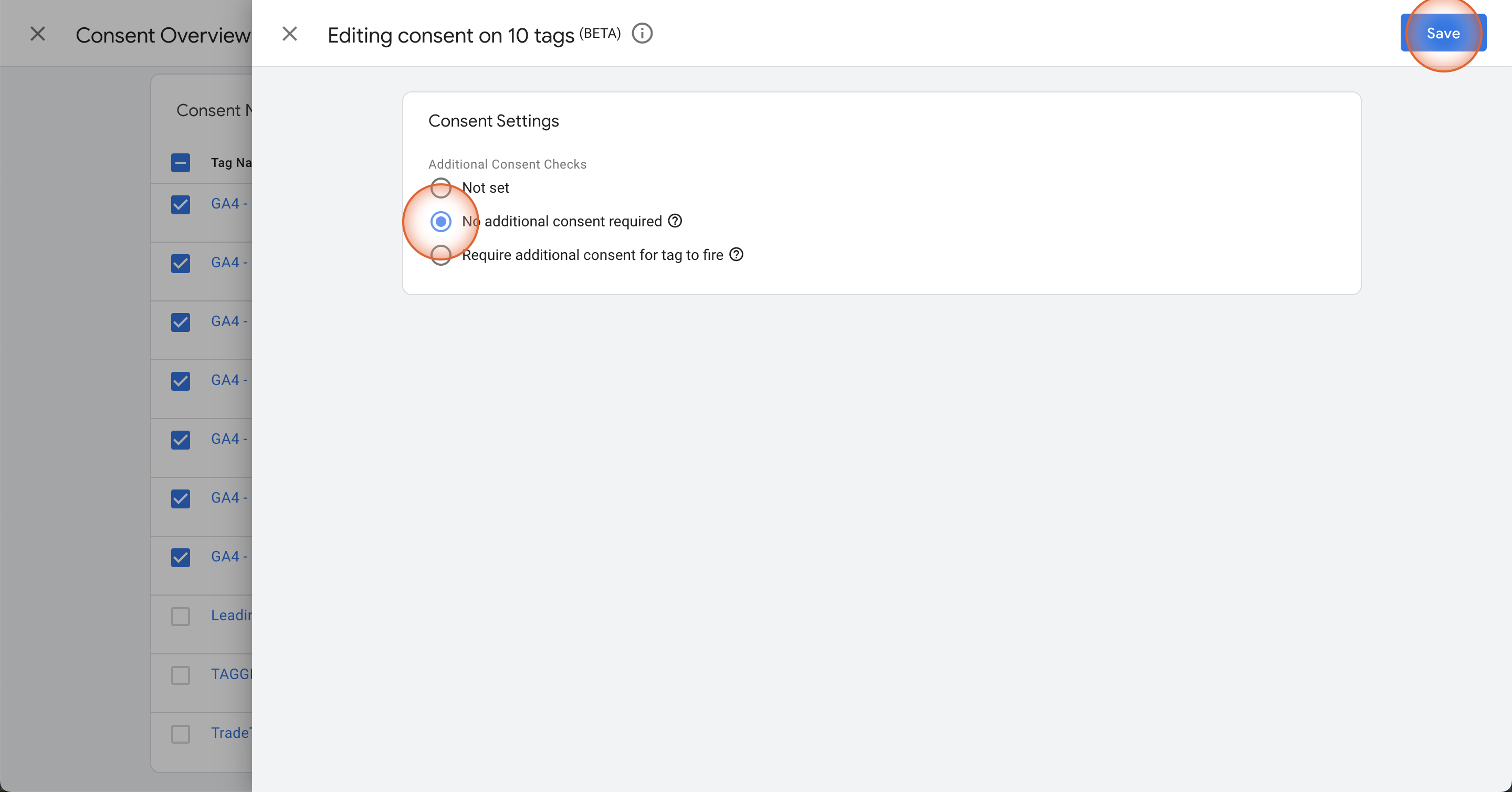
Voor alle overige tags is het voor Google Consent Mode niet nodig om extra consent op te zetten. Het markeren als ‘No additional consent’ zoals ik hierboven benoem is voor Google tags overigens ook niet nodig, maar wel zo overzichtelijk.
De keuzes die je hierin maakt zijn wel van invloed op de mate waarin je AVG proof handelt. Je mag volgens de AVG bijvoorbeeld niet zomaar een Meta Pixel of LinkedIn insight tag inladen. Wil je dit wel goed ingericht hebben dan hoef je de trigger nu niet meer aan te passen o.b.v. de consent status, maar kun je simpelweg additional consent instellen in de consent overview. GTM kijkt dan iedere keer dat de trigger wordt afgevuurd wat de status is van de door jou ingestelde consent parameter en bepaalt op basis daarvan of de tag ingeladen kan worden of niet. Het is dus een soort extra filter bovenop jouw triggers.
Om te bepalen welke consent parameter je moet toevoegen als additional consent is het van belang om te weten welke er zijn en wat deze precies doen. De volgende twee parameters zijn hiervoor het meest belangrijk:
- ad_storage:
- Deze parameter gebruik je wanneer het gaat om een tag waarmee je ook data doorstuurt naar advertentie accounts (LinkedIn, Facebook, etc.).
- analytics_storage
- Deze parameter gebruik je voor tools waarmee je verkeer op jouw website wilt analyseren (bijvoorbeeld voor Hotjar / Leadinfo).
Nogmaals, voor de Google Consent Mode update is het alleen van belang dat je de consent mode goed doorstuurt, Google regelt verder alles eigenlijk al automatisch. Het is dus vooral belangrijk om te controleren of de consent parameters goed worden doorgestuurd (vanuit de Code of vanuit de Cookiebot plugin).
Stap 4: Triggers aanpassen naar cookie_consent_update (optioneel)
Wil je nog een stapje verder gaan en het maximale uit jouw data halen? Dan is het van belang om ook de triggers aan te passen voor de tags waarbij je consent wilt gebruiken. Wanneer iemand zijn/haar consent voorkeuren update na Container Loaded wil je namelijk wel dat de tag alsnog wordt ingeladen (en niet helemaal wordt overgeslagen).
Het cookie_consent_update event wordt door Cookiebot afgevuurd wanneer iemand zijn/haar voorkeuren aanpast of wanneer iemand dat al heeft gedaan en een nieuwe pagina opent. Door deze trigger te gebruiken kun je bepaalde tags toch nog inladen op dezelfde pageview nadat iemand zijn/haar voorkeuren heeft opgegeven/aangepast.
4.1. Je maakt deze trigger als volgt aan:
- Ga naar ‘Triggers’.
- Klik op ‘New’.
- Kies tag type ‘Custom event’.
- Geef de trigger een naam, bijvoorbeeld ‘cookie_consent_update’.
- Vul bij event_name ‘cookie_consent_update’ in.
- Klik op ‘Save’.
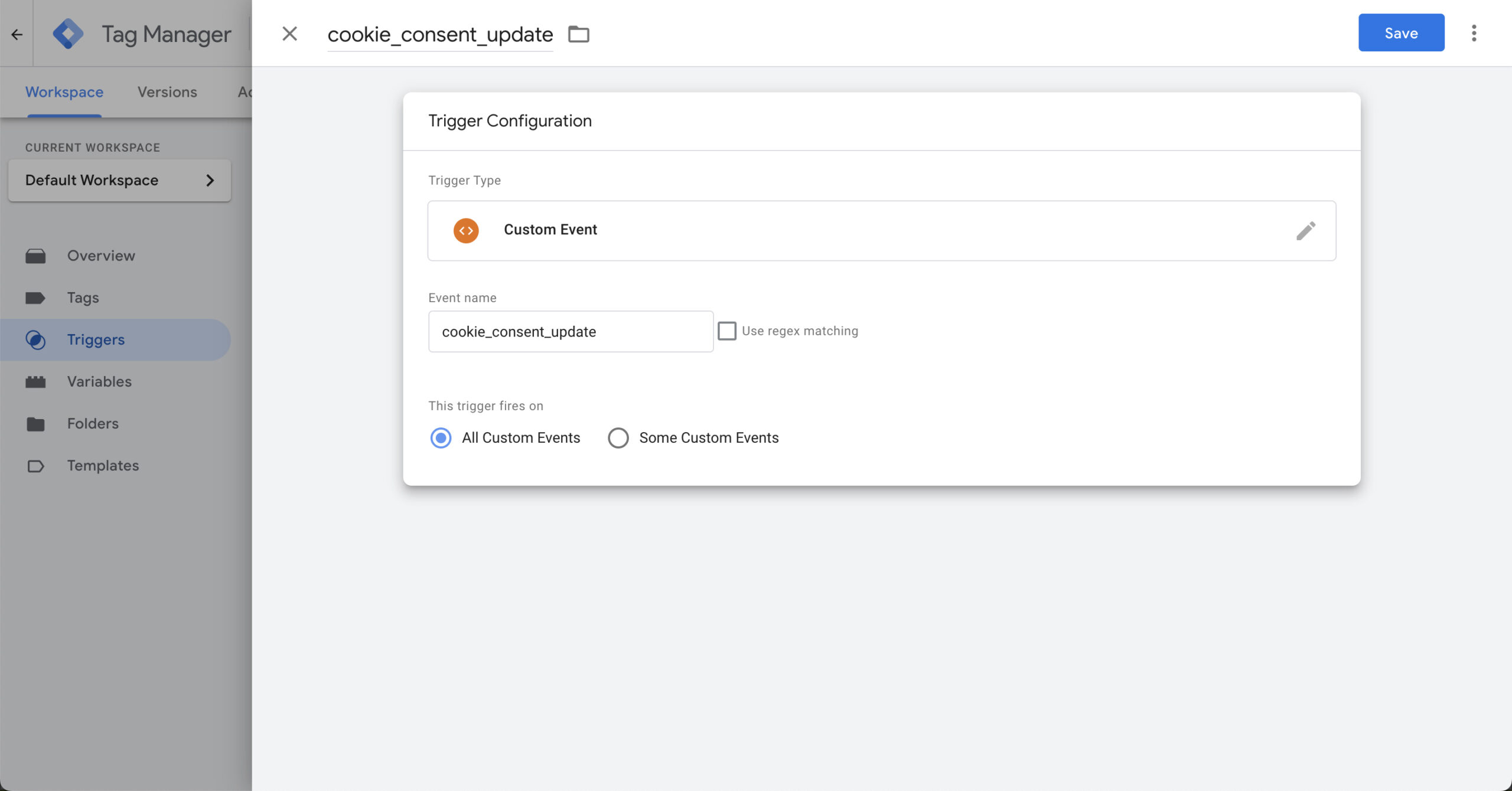
4.2. Vervolgens moet je de trigger nog koppelen aan de relevante tags:
- Relevante tags zijn tags die je normaal gesproken op all pages inlaadt, maar nu alleen wilt inladen afhankelijk van de gegeven consent. Voor deze tags moet je dan ook additional consent inrichten.
- Ga naar ‘Tags’.
- Klik op een tag waarvan je de trigger wilt aanpassen.
- Klik op het ’triggering’ gedeelte en verwijder de bestaande trigger.
- Klik vervolgens weer op hetzelfde onderdeel om een nieuwe tag toe te voegen.
- Selecteer het ‘cookie_consent_update’ event.
4.3. Tag firing aanpassen naar once per page
Omdat deze trigger meerdere keren kan worden afgevuurd op één pagina (als iemand meerdere keren zijn/haar voorkeuren aanpast) is het van belang om de events waar je deze trigger gebruikt aan te passen naar: Once per page. Dit doe je bij een tag onder ‘Advanced settings’ > ‘Tag firing options’.
Staat nu alles goed?
Het is voor mij natuurlijk niet met zekerheid te zeggen of alles goed staat. In de meeste set-ups zouden de behandelde stappen voldoende moeten zijn, maar het lastige met dit soort handleidingen is dat iedere setup toch weer anders is en er vast en zeker zaken zijn die ik in deze handleiding over het hoofd heb gezien. Wil je het zeker weten? Stuur me dan een berichtje.

