In deze mini-serie 'Consent Mode proof worden met Cookiebot & Google Tag Manager' neem ik je mee in hoe je binnen no-time Google Consent Mode v2 proof wordt middels Cookiebot & Google Tag Manager. In dit artikel leg ik je uit hoe je een Cookiebot account aanmaakt.
Inhoudsopgave
Stap 1: Maak een Cookiebot account aan
Wil je aan de slag met Cookiebot en wil je mij ook helpen? Gebruik dan deze link om een account aan te maken. Wanneer je je via deze link aanmeldt dan ontvang ik als Cookiebot partner een kickback fee en kan ik jou vanuit mijn account ook helpen mocht je tegen issues aanlopen.
- Klik op de link.
- Vul een e-mailadres en wachtwoord in.
- Accepteer de algemene voorwaarden.
- Klik op ‘Create account’.
- Ga in een ander tabblad naar het e-mailadres wat je hebt opgegeven en kopieer de registratiecode, vul deze in en klik op ‘Submit’.
- Vul vervolgens jouw bedrijfsnaam, functienaam, land en bedrijfsgrootte in en klik op ‘Save’.
Mocht je graag 15% korting willen, stuur me dan even een berichtje en dan stuur ik je een speciale uitnodiging waarmee je gedurende jouw gehele customer lifetime een korting ontvangt van 15%.
Stap 2: Jouw domeinen toevoegen
Een van de weinige zaken die je echt moet inrichten voorafgaand aan het implementeren van Cookiebot is het toevoegen van de domeinen waarop je Cookiebot wilt installeren.
Meerdere domains of domain groups?
Heb je slechts 1 domein waarop je Cookiebot wilt implementeren? Dan is het simpel, voeg dit domein toe binnen jouw domain group en verder hoef je dan niks te doen.
Heb je meerdere websites die los staan van elkaar? Dus bijvoorbeeld niet als het gaat om een meertalige website, dan kun je hiervoor het beste aparte domain groups maken.
Heb je meerdere hoofddomeinen voor bijvoorbeeld meertaligheid (.nl, .com, .de, etc.) of werk je met subdomeinen voor bijvoorbeeld blogs of een werken bij site (blog.nickvanmaaren.nl, werkenbij.nickvanmaaren.nl, etc.), dan is het verstandig om cross-domain consent sharing in te richten (als je een premium subscription hebt). Voeg de (sub)domeinen dan aan 1 domain group toe en laat de rest maar aan Cookiebot over.
Alles over Cross-domain Consent Sharing?
Belangrijk om te weten is dat Cross-domain Consent Sharing alleen werkt voor diverse (sub)domeinen binnen 1 domain group. Het houdt in dat een bezoeker slechts op 1 van de sites (de eerste die ze bezoeken) hun voorkeuren hoeven door te geven. De opgegeven voorkeuren door de gebruiker werken dan op alle (sub)domeinen binnen de domain group.
Wanneer werkt Cross-domain Consent sharing niet?
Let op: door Google’s Storage Partition feature in Google Chrome worden de consent voorkeuren in Google Chrome niet doorgestuurd van een hoofddomein naar subdomeinen, maar wel van subdomeinen naar het hoofddomein. Ook maakt Google’s Storage Partition feature het niet mogelijk om consent voorkeuren te delen met andere top-level domains, dus een meertalige set-up met diverse hoofddomeinen loopt ook al snel tegen problemen aan.
In onderstaande afbeeldingen kun je zien hoe dit de cross-domain consent sharing feature beïnvloedt:
De consent sharing die nog wel mogelijk is ondanks Google’s Storage Partition: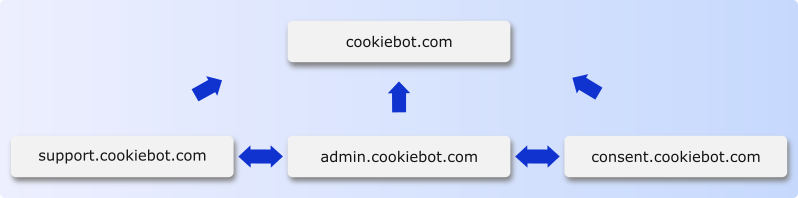
Hetgeen wordt geblokkeerd door Google’s Storage Partition: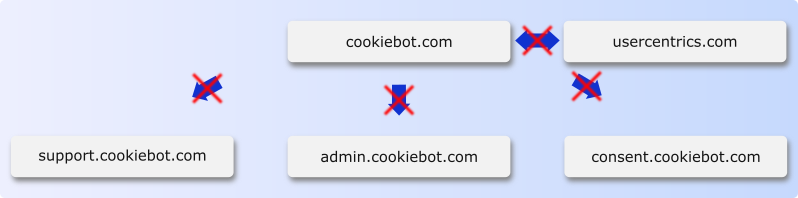
Daarnaast werkt cross-domain consent sharing ook niet wanneer:
- gebruikers third-party cookies niet accepteren (zoals in Firefox en Safari);
- gebruikers de Do Not Track functie hebben geactiveerd in hun browser;
- gebruikers geen ‘Preferences cookies’ accepteren.
Stap 3: Meerdere talen toevoegen
Ga naar het tabje ‘Content’ om de taal en inhoud van de cookiebar / cookiebanner te wijzigen. Hier staat standaard een Engelse tekst, maar je kunt in slechts een paar klikken meerdere talen toevoegen.
- Klik op het groene plusje.
- Kies de taal die je wilt toevoegen.
- Cookiebot vult automatisch alle teksten in in de gekozen taal.
- Wijzig de tekst indien gewenst.
Vergeet niet om Nederlands als taal toe te voegen (als je een Nederlandse site hebt), dat staat iets mooier dan een Engelse banner.
De standaardtaal instellen is heel gemakkelijk. Helemaal onderaan de Content pagina kun je de standaard taal kiezen, maar belangrijker nog kun je kiezen of Cookiebot automatisch de taal moet bepalen. Dit staat automatisch aan en dat zou ik ook zeker zo houden.
Stap 4: Cookiebanner previewen
De overige settings (die we niet hebben besproken in dit artikel) staan eigenlijk allemaal al goed ingesteld, maar je kunt hier nog wel e.e.a. in wijzigen om de banner te verbeteren.
Zo kun je de kleuren zelf aanpassen, de voorkeuren m.b.t. opt-in en opt-out aangeven, een logo toevoegen, geotargeting toepassen en de privacy trigger (dit is het bolletje linksonderin waarmee je jouw voorkeuren kunt wijzigen) aanpassen. Maar dit hoeft allemaal niet, out-of-the-box is Cookiebot al een hele goede, privacy-vriendelijke tool.
Om te zien hoe de banner er uit ziet voor jouw bezoekers kun je gebruik maken van de Banner preview (aan de linker kant zie je een knop om de preview te bekijken). Ook kun je de preview declaration bekijken, dit is een lijst met cookies die je op jouw cookiebeleid pagina kunt integreren.
Vervolgstappen:
Ik houd mijn blogreeksen graag gestructureerd. Daarom houd ik het in dit artikel alleen bij het aanmaken van het account. In mijn volgende artikel leg ik je daarentegen juist uit hoe je Cookiebot kunt implementeren op jouw website en hoe je Google Consent Mode inricht in Google Tag Manager.

